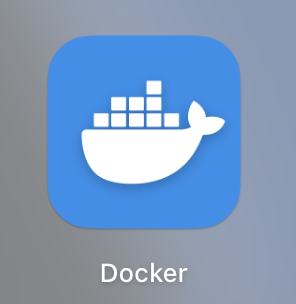
오늘은 MacOS에서 도커를 쉽게 설치하고 사용하는 방법에 대해서 가져왔습니다.
'쉽게'라는 의미는 초보분들에게 어려울 수도 있는 CLI 방식 말고 눈으로 보고 클릭할 수 있는 GUI 방식을 말씀드리는것입니다.
바로 바로 Docker Desktop을 사용하는 방식입니다.
Github Desktop, Docker Desktop 등 뒤에 Desktop 이라는 단어가 붙는 앱들 중에는 보통 CLI로 처리되는 것들을 GUI로 조작할 수 있도록 만들어주는 툴이 많습니다. 전 학생시절부터 git을 CLI로 쓰다가 다 날려먹은 경험때문에 Github Desktop을 애용하고 있습니다.
Docker 같은 경우에 기존에 CLI로 잘 사용하고 있긴 하였지만 Docker Desktop이라는 앱이 있는것을 발견했고 GUI가 상당히 맘에 들고 깔끔하였기 때문에 한번 사용해보면서 여러분들께 공유하고자 합니다.
일단 설치부터 해보도록 하겠습니다~!
1. Docker Desktop 설치
https://www.docker.com/products/docker-desktop/

그러면 이런 화면이 나오게 되는데 자신의 OS에 맞도록 설치해주시면 됩니다.
전 m2 pro 맥북을 사용중이여서 하단의 Apple Chip을 누르고 다운 받았습니다. m1, m2 등 애플 실리콘 칩들을 모두 지원합니다!
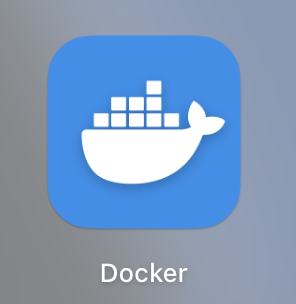
설치를 하게 되면 Docker 라는 앱이 설치가 될텐데 실행하시고 Docker 계정으로 로그인하시면 됩니다~!
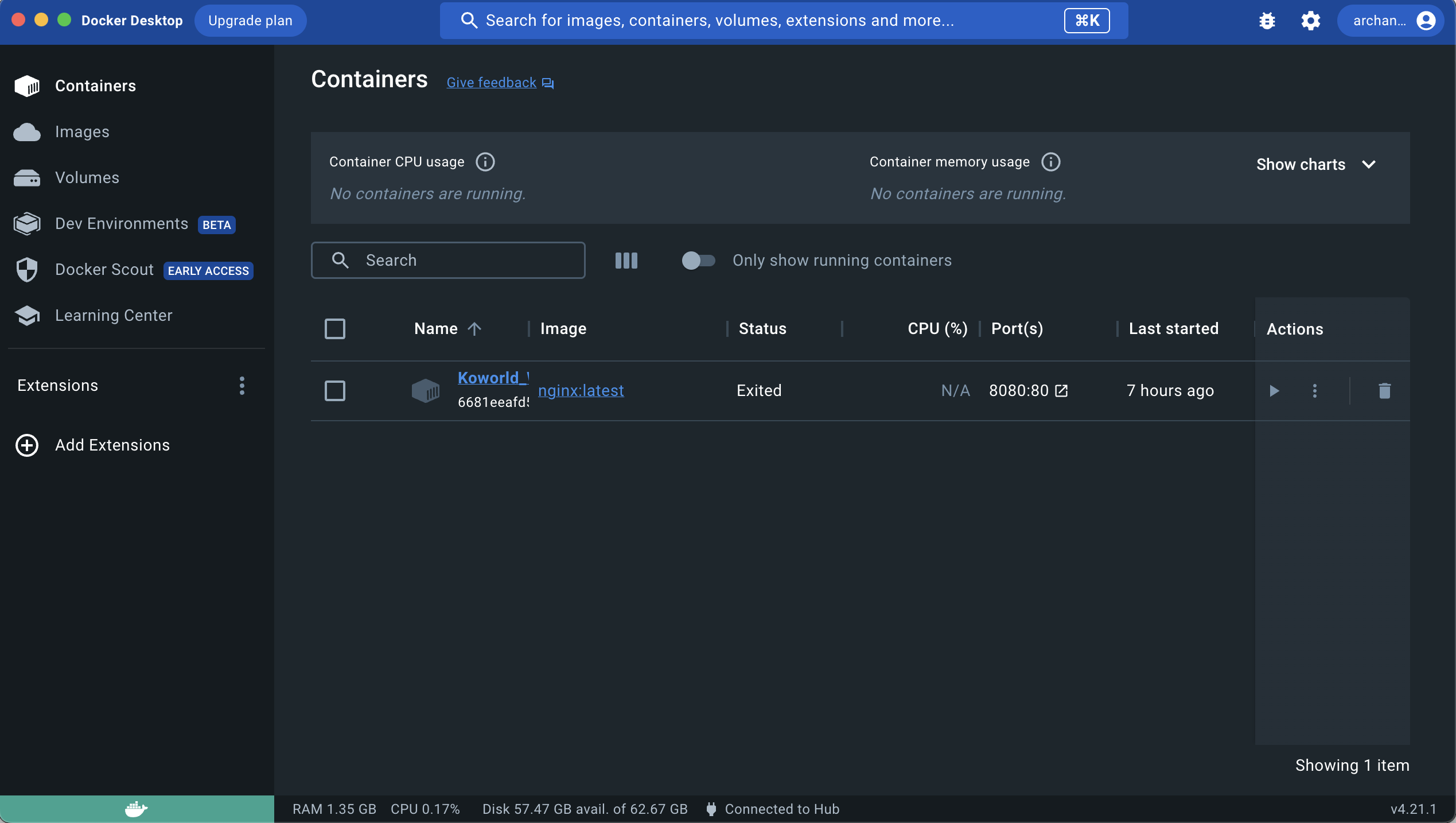
로그인하시고 들어오면 위와 같은 화면이 반겨줄겁니다! (저는 작업하던게 있어서 컨테이너가 하나 생성되어 있는겁니다)
여기서 이제 자유롭게 사용하시면 됩니다. Docker에 처음 입문 하시는 분들을 위해서 간단하게 사용법도 소개드리겠습니다!
Docker를 왜 사용하는지는 따로 글로 다루도록 하겠습니다, 잘 정리되어 있는 글들이 많으니 미리 공부하시고 사용하는것을 추천합니다.
Docker Desktop 사용법

도커 메인 화면에서 상단 중간을 보시면 검색창이 하나 있습니다, 그곳에 검색어를 입력하여서 사용하고 싶은 이미지를 Pull 하시면 됩니다.
저는 주로 nginx, mysql, redis 등을 사용합니다, 자신의 용도에 맞게 사용하시면 됩니다!
예시로 mysql을 한번 pull 해보겠습니다. 이미지를 pull 하는데 로딩시간이 조금 소요될 수 있습니다.
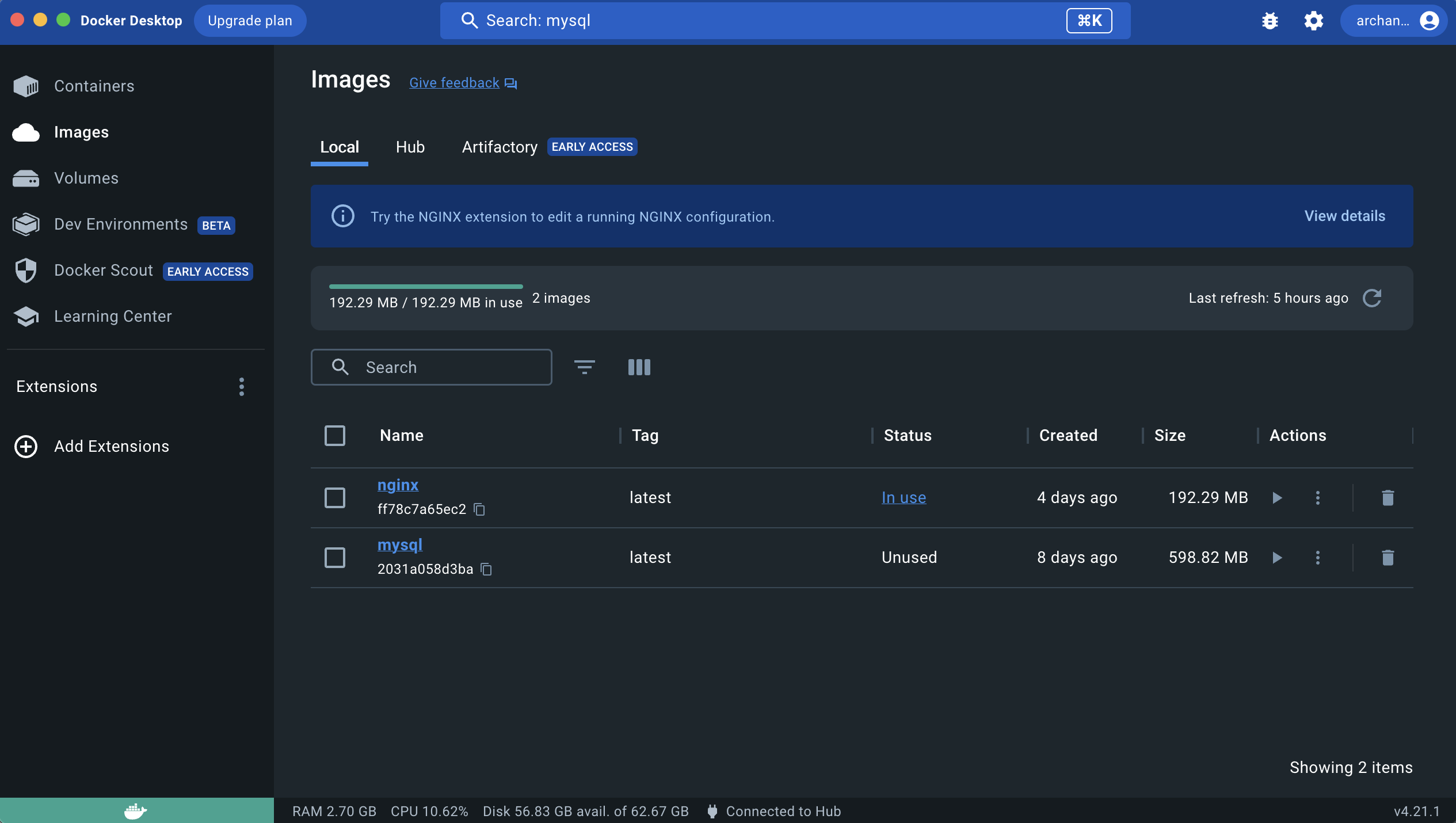
이미지를 pull 하게 되면 위처럼 Images에 추가가 되고 방금 가져온 이미지니 Status, Size 등이 보이게 됩니다.
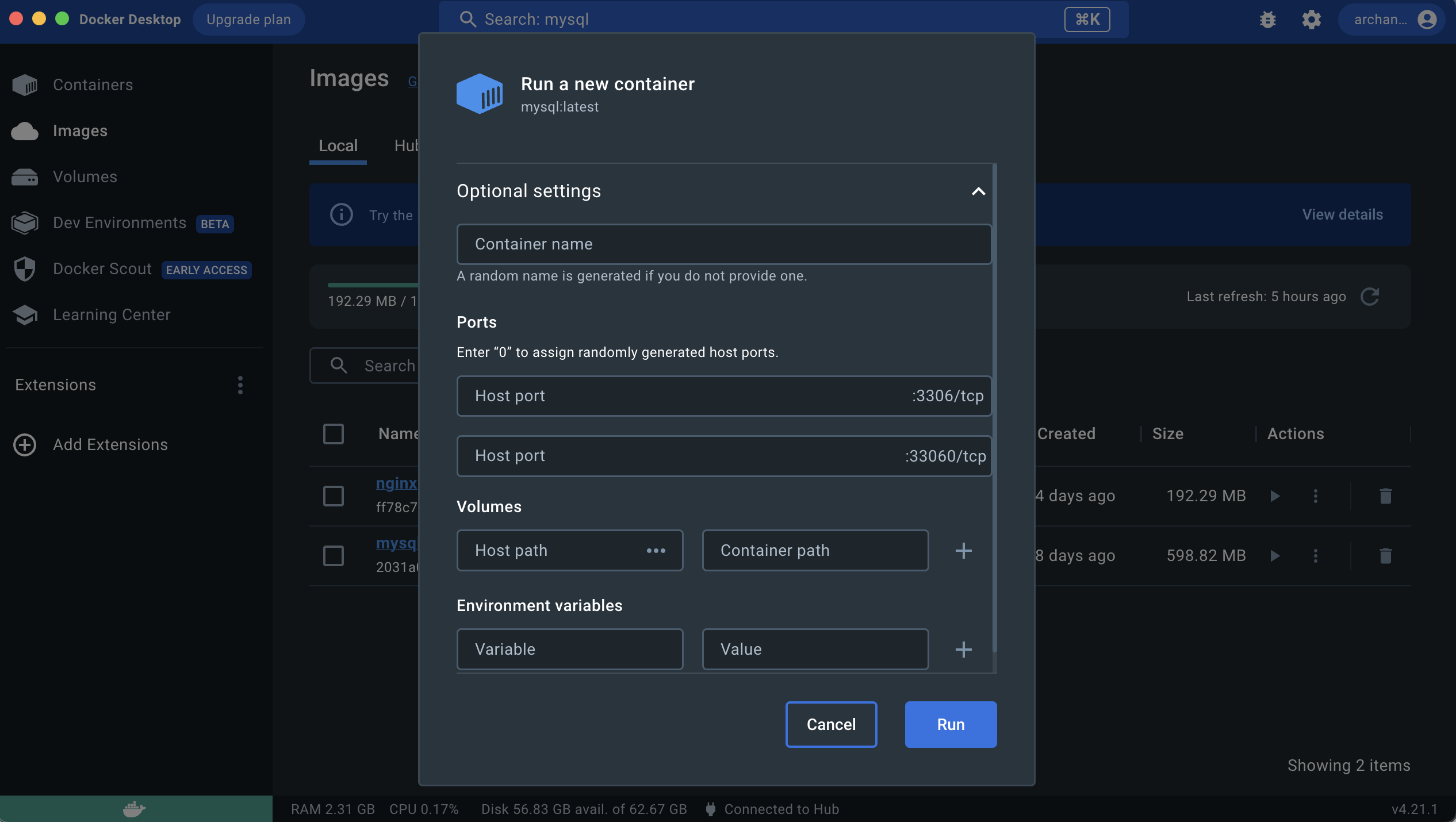
Actions의 재생 버튼을 누르게 되면 위와 같은 창이 나옵니다. 자세한 설정을 위해서 Optional setting를 펼쳐줍니다.
Container name에는 본인이 지정하고 싶은 도커 이름을 입력합니다.
Ports는 말 그래도 포트를 지정해주는 곳인데 저는 DB는 보통 기본 포트를 사용합니다, 웹 서버는 커스텀 포트를 지정해줍니다.
Volumes는 설치할 경로인걸로 알고 있습니다 아마도?
Enviroment variables는 Docker를 실행할때 사용될 환경변수들을 설정해주는 부분입니다.이미지 종류에 맞춰서 설정하면 됩니다
Mysql의 경우 MYSQL_ROOT_PASSWORD을 Variable로 넣어주고 Value에 DB 비밀번호를 넣어주면 됩니다.
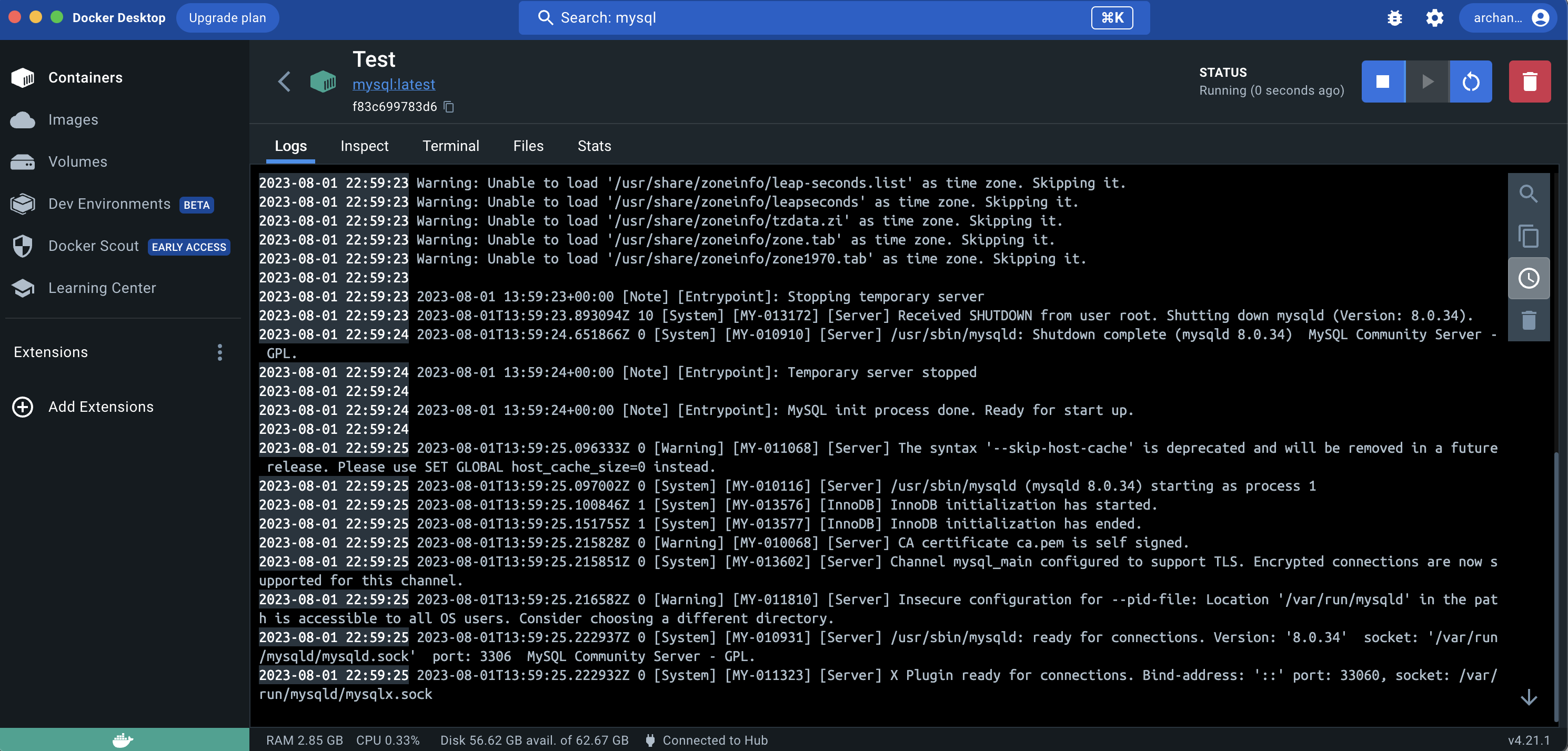
설정을 모두 마무리하고 Run을 눌러주게 되면 이미지가 실행됩니다.
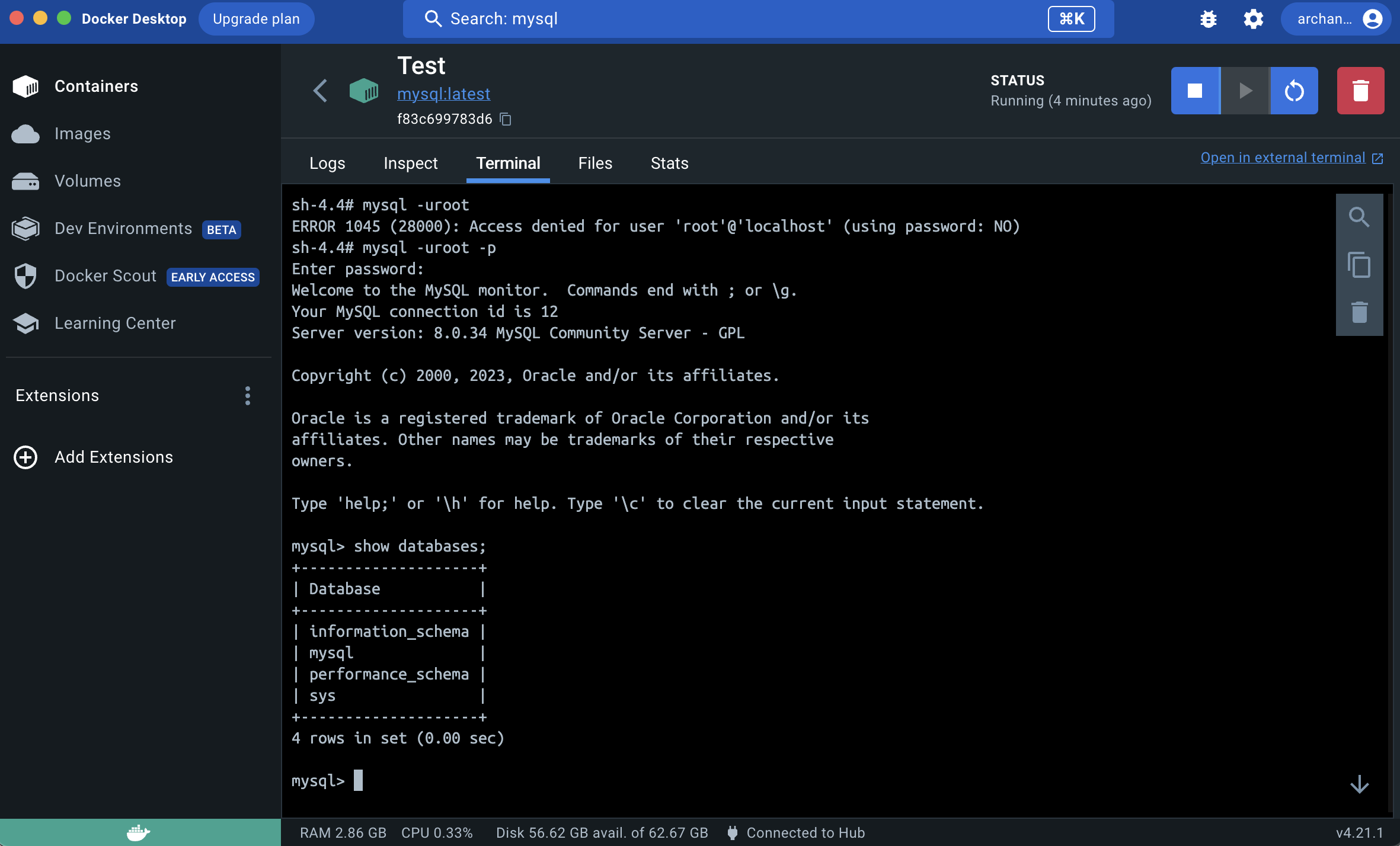
이렇게 Terminal을 통하여 직접 mysql에 접속해서 기본 databases 목록까지 조회하는것을 확인할 수 있습니다.
이렇게 편하게 Docker를 사용할 수 있다니 앞으로 자주 사용할 툴이 될 것 같습니다!